LETRAS 3D en Photoshop
Paso 1
En Photoshop hacer un nuevo documento (Archivo -> Nuevo) de 400x500px.
Cree el texto que desee utilizar con Texto Type (Type Tool). Que las letras sean grandes para mejor efecto. Haga clic derecho sobre la capa y seleccione Rasterizar (o tambien se puede ir a la Capa -> Rasterizar -> Texto).
Cree el texto que desee utilizar con Texto Type (Type Tool). Que las letras sean grandes para mejor efecto. Haga clic derecho sobre la capa y seleccione Rasterizar (o tambien se puede ir a la Capa -> Rasterizar -> Texto).

Paso 2
Ir a la Edición -> Transformar -> Perspectiva (o Ctrl + T). Arrastra los spuntos de anclaje hasta lograr el efecto deseado. Pulse enter para aplicar el efecto.

Paso 3
En la capa seleccionada, mantenga Ctrl+Alt y pulse la tecla “flecha hacia arriba” varias veces hasta obtener el espesor deseado.

Paso 4
Ahora, decorar la capa superior de texto si lo desea (por ej. Filtro -> Interpretar -> Efectos de iluminación).
Para que no se vea la capa de fondo (background) hacer clik en el ojo que aparce a la izquierda. A continuación, ir a Capa -> Combinar visibles (o Mayús + Ctrl + E).
Para que no se vea la capa de fondo (background) hacer clik en el ojo que aparce a la izquierda. A continuación, ir a Capa -> Combinar visibles (o Mayús + Ctrl + E).

Paso 5
Anadir Sombra paralela (Capa -> Estilo de capa -> Sombra paralela) y su texto está terminado 3D.




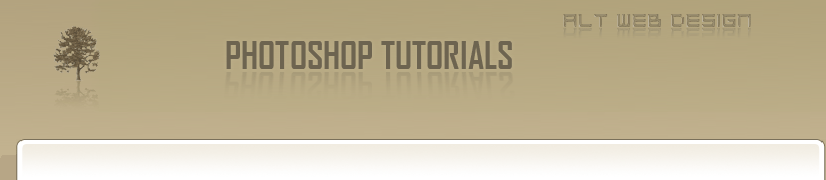
NO ENTIENDO NADA 😐
lo intente pero no me sale vi otro tutorial q dice los mismos pasoos y tampoco me sale.. sigo todos los pasos tal cual estan nose q estooi haciendo mal 🙁
soi.eleectrostile@hotmail.com agrega si me enseñas 🙁
no zee puedee 🙁
explica un poco mejor
yo lo intente i me funsiono
es bkn graxias por el tuto
me qedo en la parte qe dice qe hay qe hacer varias veces para arriba ¬
PERFECTOO ME SALIOO 🙂
en caulquier photoshop?
@florencia: CS2
emmm me qede dnde dice lo de la flecha pa arriba 😐
ta muy malo no funcionaaaaa
ME SALIO PERFECTO!
ES FACILISIMO Y ESTA MUY BIEN EXPLICADO!
TENES QUE APRETAR:ARRIBA DE TODO DEL PHOTOSHOP VES QUE HAY UNA FLECHITA CON UNA CRUZECITA O ALGO ASI,BUENO HACE CLICK AHI Y CON ALT+LA FLECHITA DEL TECLADO (LA QE ESTA PARA ARRIBA) PRESIONAS Y TE FIJAS CUANTO DE ANCHO QUERES PARA LA LETRA!!
😉
Paula
no me salee pohh
ujkasdjk axD no pude hacer la ultima parte D: !
Como hago el fondo de las luces?
GRACIASSSSSSSSSSSSS…LO ENTENDI PERFECTAMENTE, ME SALIO NITIDO MUCHAS GRACIAS!!
SI SE PUEDE SALIO BUENO GRACIAS
qe boludos los qe no le sale xD es una boludes , sin ofender jaja
Hola!
esta buenisimo!,me funciono exelente!
gracias,andaba en busca de algo así 🙂
Pauw: muchas gracias 🙂 con lo que dijiste me resultó PERFECTO 🙂 muchisimas gracias ^^
hay alguna forma de hacerlo con el phoshop cs4??
Muy bueno ! muy bueno .. yo ya sabia .. pero tu me lo dejaste mas clar .. gracias te pasaste !
la concha de tu mama no me sale ni en pedo explicalo mejor pedaso de trolo
gracias paula, por tu comentario me salio, muchas gracias!!
muy bueno, a mi me re sirvio, igual creo q x la dificultad es nesesario tener pasos previos antes de realizar este efecto con este tuto 😉
Pauw gracias a ti capté que el tutorial tiene un error no es ctrl+alt+flechitas es unicamente alt+flechitas 🙂