BURNT PARCHMENT PAPER
Step 1
Open Photoshop. Create new document: File -> New (or Ctrl+N); transparent background. Create a new layer. Fill with beige colour like #E2C998.
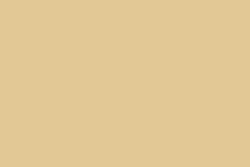
Step 2
Create another layer. Set your background color to #FCF0C7.
Apply Filter > Texture -> Grain
Apply Filter > Texture -> Grain
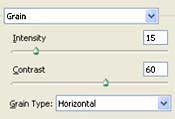
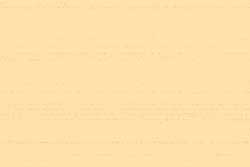
Step 3
Apply Filter > Texturizer with following settings:
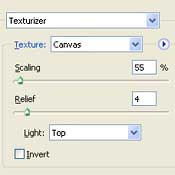
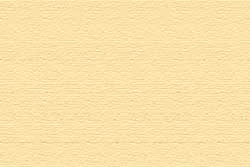
Step 4
With Rectangular Marquee tool make a selection in shape of your paper. Select Inverse (or Shift+Ctrl+I). Delete.
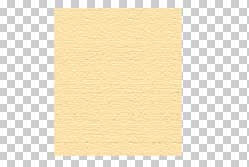
Step 5
Apply Inner Shadow with following settings:


Step 6
Add Pattern Overlay:
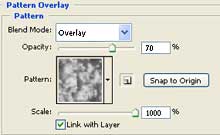

Step 7
Using Lasso Tool, click on your document and draw a jagged edged rectangle. Select Inverse (or Shift+Ctrl+I) and delete.


Step 8
Select your Burn Tool and then Select a nice large grunge brush. Paint all over your paper.
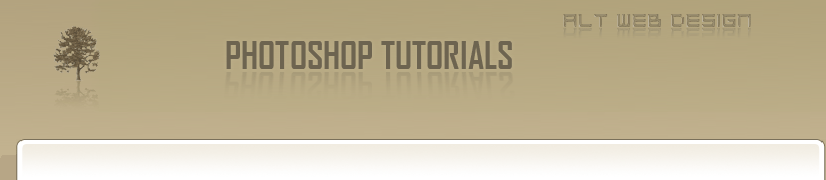



저기… 굽기 도구가 없는거같은데 어떡하죠.. ? 좋은 자료 감사합니다^^
Thanks for the bearutiful tips in Photoshop. I simply love trying them out
Regards
Shraddha
@ Shraddha
I am really happy that these tutorials help you 🙂
re u billabong shraddha?
A nice bit of photo retouching , I am going to recommend this site to my students.
Thank you very much for this tutorial…..Thanks a lot..
fantastic and siper
Didn’t work.
thanks, this is very helpful
Very good tips for photoshop learners. really helpful
Very Good tips and nice ideas for read Photoshop tutorial,like lot of
I am happy that these tutorials really helpful